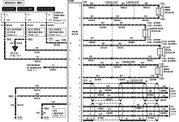Monday, January 29, 2007
Beryl need too much CPU resource
Beryl, as well as compiz, 3d desktop environment make vista looks too out dated.
but they need too much system resources especially in CPU.
my toshiba satellite 5100 has quite good hardware spec.
intel pentium 4 moble 1.6GHz and 1GB of RAM, Nvidia 440 Go (NV17).
but that cannot satisfy the need of linux 3d desktop environment.
RAM and VGA reach the level of optimizing with several system mod, but CPU load cannot be optimized.
AS it shows in capture video, whenever beryl visualization effect was used, CPU usage goes to 100%.
These too much CPU usage make system much slower than normal gnome metacity environment.
Thursday, January 25, 2007
Linux -Optimizing Desktop Performance
Where the Speed Goes
Many points exist in a PC where an operating system can bottleneck and slow down. One of the most common places for this to happen lies between random access memory (RAM) and the hard drive. Even if your system does have an ample supply of fast RAM, it might decide to conserve it and use virtual disk memory, which is contained in the swap file on the hard drive. The hard drive runs 100 times slower than RAM, so that's one place system speed goes.
You can fix this problem with system speed by adding more RAM. A few years ago, I often bought computers and added memory that doubled and tripled the price of the base system. I had to do this because as a writer I used graphics programs, and they used a lot of RAM. Fortunately, RAM doesn't cost much any more. You can buy a 1GB stick of generic RAM for most desktop computers for about $150. If you use a laptop, the memory costs more. Still, the increased performance of your computer makes the cost seem insignificant.
If you have enough RAM available, Linux uses that instead of the hard drive. In Figure 1, you can see a screenshot of Fedora's performance monitor on a system containing 768MB of RAM. Notice in a couple of places how the CPU jumped up while the memory remained steady. The monitored system is an AMD Sempron 2200 with a 1.5GHz processor. This system came from the Micro Center with 256MB of RAM and sells for approximately $250. It's a PowerSpec SBB1. I added 512MB of memory for $70.
Figure 1. Fedora's System Monitor
To keep this system from immediately accessing the swap drive, I utilized one of the features of the Linux kernel and reduced its propensity for immediately looking for the swap file. People call this kernel aspect swappiness. It's a run-time tunable available through the proc interface for anyone needing to adapt kernel behavior to his or her own requirements.
The higher the parameter, the more the computer uses the disk. So, if you compile a large piece of software, you might want to use RAM for other things while you let the computer sit and compile. But, if you want to write a proposal and need to get to the Internet to do research, answer e-mail and use instant messaging, you probably want to use RAM instead of the disk.
On my system, I reduced the tendency for the kernel to use the swap file. I did so by running this command:
$ sudo cat /proc/sys/vm/swappiness
and found the setting at 60. That's the default set by the kernel developers. I wanted a lower number, so I ran:
$ sudo sysctl -w vm.swappiness=10
and ran the cat command again and it registered 10. I added
vm.swappiness=10 to /etc/sysctl.conf
I put this on the last line. No comments existed for that entry, so it looks naked in the configuration file. I noted an immediate improvement in responsiveness, and with the entry in /etc/sysctl.conf, the system booted up with the value of 10 as the new default.
Freeing More Memory
On a default Linux configuration, distributors provide six text-mode virtual consoles. You can access each console by pressing Ctrl+Alt+F1 through Ctrl+Alt+F6; Ctrl+Alt+F7 switches to the graphical desktop. Each virtual console consumes memory.
Virtual consoles attracted me to Linux and they are one of my favorite features. But, I don't use those consoles much. I like having an extra one so I can get to a graphic terminal if I need, but as a desktop user, I don't need six.
I edit /etc/inittab (see Figure 2) and commented out four or so of the six lines that spawn gettys. This allows me to free up more memory to use with my OpenOffice.org productivity suite, which we'll reconfigure in a few moments.
Figure 2. Disabling Virtual Terminals
Speeding Up OpenOffice.orgs' Launch
One of the major complaints that I hear is how long it takes the OpenOffice.org applications to launch. You can add a quickstart applet to GNOME by installing the program ooqstart- gnome, which may help some. However, an internal adjustment to OOo Writer can improve the entire suite's performance.
To accomplish this, you need to start the word processor, Writer. Next, you need to open the Tools drop-down menu and select options. Once you open the options box, you are ready to adjust the memory and speed up your Linux productivity suite. Let's look at Figure 3.
Figure 3. OpenOffice.org Options
In the above figure, you can see that we selected the first expansion box and then clicked Memory with our mouse. This exposed the window you see in Figure 3. I changed the default values under the Graphics cache for Use for OpenOffice.org and Memory per Object. I increased the first value from 6 to 128MB. I also increased the second value from .5 to 20MB.
After clicking OK, I closed the word processor and reopened it two times. On each occasion, the application took less time to open. Under Ubuntu, I found that OO Writer opened in three seconds, and in Fedora it opened in less than six seconds. Previously, it took 30 and 26 seconds, respectively, for the word processor to launch.
Just the Start
Due to space limitations, we have to break this discussion of optimizations into different parts. Hopefully, the first article enables you to make improvements in your desktop's performance. Each change we make in future articles will have a cumulative effect, and soon you will see your entire Linux operating system in a new way--as a fast desktop.
Tom Adelstein works as an Analyst with Hiser+Adelstein, headquartered in New York City. He's the co-author of the book Exploring the JDS Linux Desktop and author of an upcoming book on Linux system administration, to be published by O'Reilly and Associates. Tom has been consulting and writing articles and books about Linux since early 1999.
NVidia driver speed optimizing
http://www.nvnews.net/vbulletin/showthread.php?t=79713&page=2
I was getting slow performance because I was using AGPGART and not the nvidia one. Switching back to nvidia-agp:
$ cat /proc/driver/nvidia/agp/status
Status: Enabled
Driver: NVIDIA
AGP Rate: 4x
Fast Writes: Enabled
SBA: Enabled
...performance is back to normal, of course the black windows are still here
mschwartz
ioannis,
Thanks for pointing this out. Unfortunately, I saw no change in performance, either subjectively or via glxgears after making the change.
Just as an FYI, for anyone else that might want to try this, on FC6, I did the following.
Check to be sure that Fast Writes and SBA are supported:
$ cat /proc/driver/nvidia/agp/card
Fast Writes: Supported
SBA: Supported
AGP Rates: 4x 2x 1x
Registers: 0x1f000217:0x1f000314
If so, add the following lines to /etc/modprobe.conf:
alias char-major-195* nvidia
options nvidia NVreg_EnableAGPSBA=1 NVreg_EnableAGPFW=1
Then, add 'agp=off' to the kernel parameters in grub.conf:
kernel /boot/vmlinuz-2.6.18-1.2849.fc6 ro root=LABEL=/1 agp=off
Then re-boot.
Then check:
$ cat /proc/driver/nvidia/agp/status
Status: Enabled
Driver: NVIDIA
AGP Rate: 4x
Fast Writes: Enabled
SBA: Enabled
HTH.
http://ramikayyali.com/archives/2005/11/27/nvidia
Configuring nVidia Drivers on Ubuntu
November 27, 2005 | 1 Comment
I’ve been fiddling around with Ubuntu Breezy lately, it seems like a solid system, more or less. I’m going to get to that later on, but now I’m going to document how to properly install nVidia drivers on Ubuntu.
Ubuntu’s Wiki has many out-dated documents on how to do that, and they all say that it’s as easy as running:
apt-get install nvidia-glx
nvidia-glx-config enable
After rebooting, nVidia drivers should be installed. If you want to check, run:
glxgears -printfps
On my GeForce 6800 Ultra I’m getting around 14,000 FPS, I’m sure I can speed it up with more tweaking, but I don’t really have the time for it.
The thing is, enabling nVidia GLX drivers isn’t enough to get the performance these drivers are capable of. So here’s what you need to do:
First, check whether you’re using AGPGART or NVIDIA AGP drivers:
$ cat /proc/driver/nvidia/agp/status
Status: Enabled
Driver: NVIDIA
AGP Rate: 8x
Fast Writes: Disabled
SBA: Enabled
If it says AGPGART instead of NVIDIA then you should add nvidia-agp to your /etc/modules just before the line that says nvidia (assuming you already run nvidia-glx-config enable).
This tells the system to load nVidia AGP drivers on start-up, but that’s not it, you need to also disable loading AGPGART, nvidia-agp doesn’t work with AGPGART loaded, so add it to hotplug’s blacklist:
$ tail /etc/hotplug/blacklist
# snd_intel8x0m can interfere with snd_intel8x0, doesn't seem to support much
# hardware on its own (Ubuntu bug #2011, #6810)
snd_intel8x0m
# causes failure to suspend on HP compaq nc6000 (Ubuntu: #10306)
i2c_i801
amd64_agp
agpgart
I had to blacklist amd64_agp too because it depeneds on agpgart. Note that this doesn’t prevent AGPGART from loading again, but this makes sure that NVIDIA AGP is loaded before it.
Next, you should add a few performance-enhancing options to your /etc/X11/xorg.conf. Just above the line that says Driver "nvidia" add these:
Option "NoLogo" "true" # Disables nVidia's logo on start-up
Option "NvAGP" "1" # Tries internal nVidia AGP drivers first
Option "RenderAccel" "true" # Duh :)
Option "CursorShadow" "true" # Adds an alpha-shadow to your cursor
Option "AllowGLXWithComposite" "true" # Mostly used for cool effects
Note that using AllowGLXWithComposite can cause the system to act a little flaky when you enable Composite extension. This is used for cute Vista-like effects, like transparent windows, drop-shadows, etc. Use with caution.
Well, I hope that’s it. I didn’t have to recompile my kernel or nVidia drivers, most went out smoothly, except for the fact that I had to search a lot for this information.
One last tip, try to install an optimized kernel as soon as possible. Ubuntu comes with linux-386 package, try to upgrade it to linux-686 or linux-k7, depeneding on your hardware, you’ll notice a performance increase.
Best of luck.
P.S. Turns out most of my performance gripes with Ubuntu was because of nVidia’s “inproper” installation. Like I saidnvidia-glx-config enable didn’t quite do the trick
Thursday, January 18, 2007
Various ways to connect Sametime server
version 6.5.1

http://webserver.ntht.org/sametime/sametimeclient.exe
version 7.0
http://banshee.ssb.yorku.ca/stcenter.nsf/SametimeClientPackage?OpenForm
http://banshee.ssb.yorku.ca/sametime/sametimeclient.exe
In linux
GAIM messenger support sametime connect

IBM released sametime connect 7.5 for linux.

Monday, January 15, 2007
linux screen recording
Like "Fraps" in windows platform, capable of capturing composite 3d screen is required.
as a conclusion, I didn't find that kind of tool yet.
Followings are my candidate for recording tool.
1. ffmpeg.
satellite:~$sudo apt-get install ffmpeg
satellite:~$ffmpeg -vcodec mpeg4 -b 1000 -r 10 -g 300 -vd x11:0,0 -s 1024x768 ~/test.avi
but ffmpeg can't find grab device x11:0,0.
2. Istanbul
satellite:~$sudo apt-get install istanbul
it is well integrated with gnome desktop and save recording as ogg media.
but interface is not straight and output ogg file cannot be played in totem.
3. recordmydesktop
satellite:~$sudo apt-get install recordmydesktop
satellite:~$sudo apt-get install mplayer (install to encode output ogg media to mpeg4)
satellite:~$recordmydesktop --no-sound --on-the-fly-encoding
output media file named "out.ogg" is created.
now convert this file to mpeg4 format for compatibility.
satellite:~$ mencoder out.ogg -vf scale=640:480 -o title.avi -oac copy -ovc lavc -lavcopts vcodec=mpeg4
grabbing and converting done successfully!
But it cannot record the beryl's animation effect.